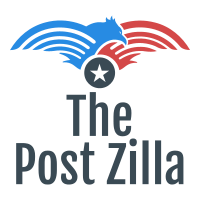How can you open file without an Extension in Windows operating systems like Windows 11, 10
Table of Contents
A file’s existence doesn’t necessarily mean anything unless you you are aware of the extension. Certain files do not have an extension. Most of the time, the extension may be hidden, and you’ll be able to identify it with the Windows File Explorer as well as other methods discussed in:
Section 1..
If the file doesn’t have an extension, it is identified by the steps outlined in
Section 2..
Once you’re familiar with the extension you have chosen for the file, you’ll then be able to find the right application to open it using the steps in
Section 3.
This article provides the perfect solution to all of your problems related to extension of files. Hope you are enjoying reading!
Section 1: How to Make Sure Whether the File Has an Extension or Not
One of the first steps you should make to open a file with the wrong extension, is to verify that the file doesn’t have a name that has extensions. There are three methods explained within this post, using which you’ll be able determine whether the file you are opening is not validly a valid extension, or in fact not. All three methods depend upon the usage the File Explorer. the File Explorer which is incredibly easy to use.
Method 1: Through Details View in File Explorer
Method 1 Start by going to where in which your file is. Right-click on the blank space. Click to open the view option and then click on the option to provide details.
Step 2: Now, check your Type column within the document. If the column column for Type says the file does not have an extension, make sure that the file isn’t missing any extension.
Method 2: Through File Properties
Another method of confirming the type of file is to examine details of the files properties.
1. Step: Right-click on the file, then choose the option Properties.
Second step step 2. In the Properties window click the General tab. If you can now view the file as the name of the file, then you can verify that the file actually have the proper extension.
3rd Method : By Enabling File Extension
This option allows you to look up the extensions of all file within a folder as long as the extensions are in place. If you do not see the extension of the file, even though you have disabled this option it’s an indication that the file isn’t equipped with any extension.
step 1. Step 1: Locate the folder in which the file is using Windows File Explorer.
After that, click on the view tab at the top of the of the ribbon. A dropdown menu is going to be displayed. Choose “Show” after which click Extensions to File Names..
step 2. Step 2: You’ll be able to see the extensions of every file within this folder. If a file isn’t equipped with an extension you’re looking for, it won’t appear in.
In the screenshot below , you can see that all files marked as green have extensions. The red one isn’t an extension.
If you realize that your file has open file without an Extension. You would like to find out the extension of your file, go to Section 2 to determine the correct extension of your file with simple methods.
If you’re familiar by the extension you can skip Section 3 to find a suitable application that can access this file.
Part 2: How to determine the extension of a file that doesn’t contain an extension
If you are unable to locate the extension to your file by using the techniques listed in Section 1.1, there are other methods that can let you find the extension of the file.
Method 1: Through Toolsley Tool
Toolsley Toolsley is an internet-based tool which will provide you with the extension you need for your file after you upload your file.
Step 1.: Head to the Toolsley website first..
Click the Select An Image click.
Step 2. Within the Open File window select the file you’re trying to find the extension of , and then press on the button to open it.
Step 3. Step 3: Step 3: Toolsley Tool will give the user with the extension of the file that is shown below.
Methods 2: Through DROID Tool
The procedure involves downloading an application called DROID onto your computer. Since this program is provided from the UK government, it is more secure and trustworthy. Another benefit of DROID is that it allows you to find extensions to multiple files in only one click.
First step download the open source application from UK the government’s National Archives Website. You can always download the latest version of the software by visiting the download DROID Identification of file formats in the section Current Version.
Once you have downloaded the zip file you downloaded, choose the right-click on the ZIP file and choose an option to extract all Option.
Step 2. Step 2: Within the folder you extracted , Double select the file to launch it. droid.bat.
Step 3. 3. 3. On the DROID application screen, click the Add button at the right.
In the event that it appears, the Choose Resources window pops up, select all the file(s) that you want to locate as well as their extension(s) for then click the OK button.
Step 4. When all files are selected, then select to click the Begin button. This is illustrated in the image below.
Phase 5 When the process is completed and you’ll be able check the extension(s) are included in the file(s) in the column known as “format.
Method 3: Through HEX Editors
If you do not want to share the file with another user and you don’t want to download an extra software to determine the extension of a file, you can use any hex editor you have installed on your system to identify the extension of a file.
In case you do not have an hex editor installed on your system, then you should use Hex Editor Neo. The procedure is the same for each editor, however using Hex.
Step 1. Step 1: If the hex editor has been in use, load the file onto it.
To access Hex Editor Neo, you must first open the Hex Editor Neo It can done by clicking using the File tab, then the open and then open the file. Browse, and select the file that you’d like to search for the extension.
Step 2. Once the file has opened on your left it will show an extension like shown on the picture below.
Note If you’re not able to find the extension at the start of the file, like shown in this image scroll down and look in the search for extension.
Once you’ve found the extension and the file type, you’ll be able to navigate to Section 3 to find a appropriate application that is able to access this file.
Section 3: How to Get the Right Software to Open the File If You Know the Extension
In this section, that you have a basic understanding of its extension. However you should know the program with which you are capable of opening it with.
First Step: Click here to and access FileInfo.com. FileInfo.com website.
In the search bar, input your extension name and then click to open the icon for Search. icon.
For the next case, I’m trying to identify the software that are able to access extensions XML.
2. Step 2: If you scroll to the section of of programs that allow opening XML files. You will see all the applications that are capable of opening XML extension files.
You can now download these applications which you can install on your computer to allow you to access the file.
Like how you found the appropriate application to open the xml format file programs that use any extensions of files are located in this way.